Let’s run down the step-by-step process of how to install phpMyAdmin on CentOS 7:
1. Access Your VPS
Before we start, we’ll need to access our VPS server using SSH! If you’re having trouble, check out our PuTTY tutorial!
2. Install an Apache Web Server
The first prerequisite of phpMyAdmin is an Apache web server. Use the following command to install Apache on your CentOS 7 virtual private server:
yum install httpd -y
Next, check the status of apache with the command:
systemctl status httpd
Next, we should make sure that Apache is running. Enter your server’s IP address into a browser address bar. You should see the Apache testing splash screen:
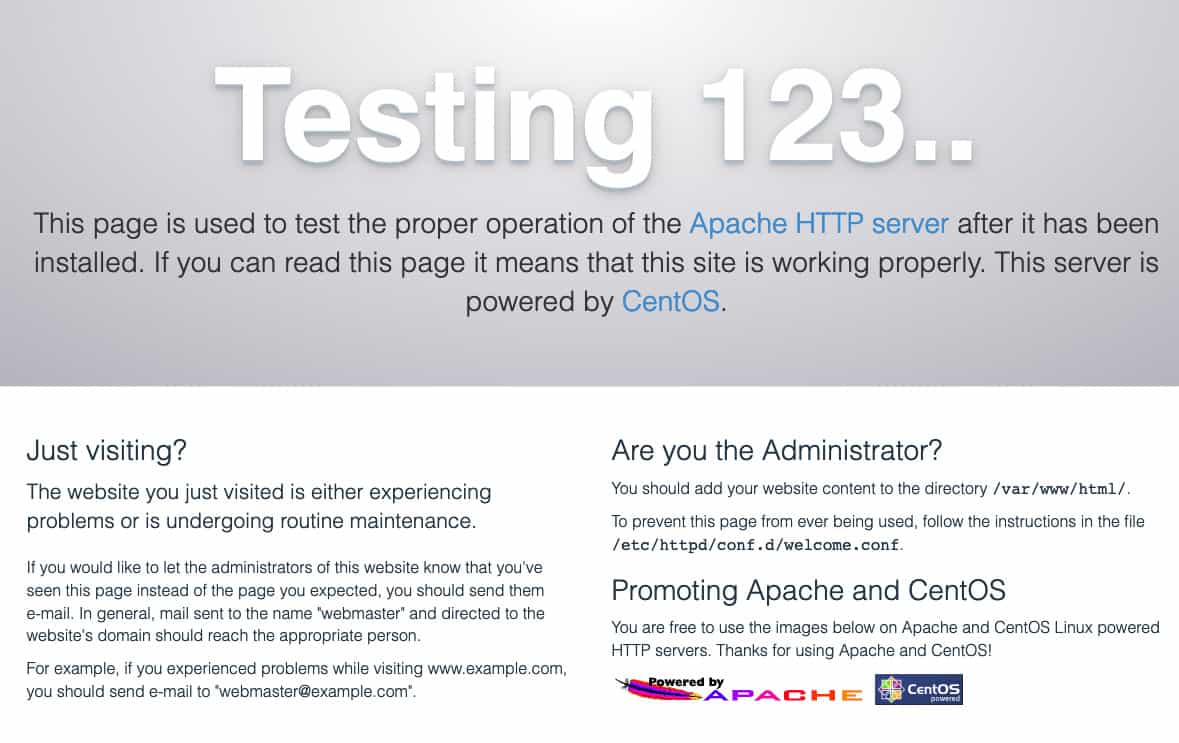
3. Install the EPEL Repository
phpMyAdmin comes in the EPEL repository (Extra Packages for Enterprise Linux). To access EPEL you need to install a special package – epel-release. Use the following command to install epel-release on your CentOS:
sudo yum install epel-release
Now that the EPEL repo is made available, we can proceed to install phpMyAdmin on CentOS 7.
4. Install phpMyAdmin on CentOS 7
Issue the following command:
sudo yum install phpmyadmin
Once the installation is complete, you will have to edit the phpMyAdmin configuration file.
5. Configure the phpMyAdmin.conf File
The edit will make sure that you can access your phpMyAdmin client remotely. We’ll open the phpMyAdmin.conf file located in the directory /etc/httpd/conf.d/ using the vim editor:
vim /etc/httpd/conf.d/phpMyAdmin.conf
Here you will see four different require ip strings matched with long IPs. The default value is 127.0.0.1. Replace that value with the IP of the machine you will be using to access phpMyAdmin. You can use a tool like WhatsMyIP to check your IP. Save and exit the file by hitting escape and typing in :wq.
You can see an example of the phpMyAdmin.conf file below:
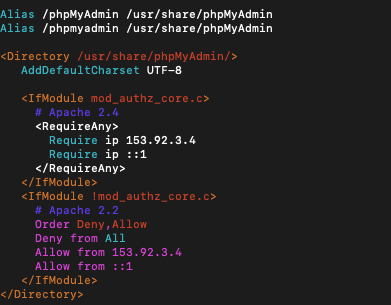
6. Restart the Apache Web Server
Next we’ll restart the Apache web server by entering the following command in the command line:
systemctl restart httpd
7. Check if phpMyAdmin is Working
Finally, we can open phpMyAdmin utility by entering in your server’s IP address in a browser’s address bar with the addition /phpmyadmin string like so – 127.0.0.1/phpmyadmin. There you should see the login screen.
8. Locate Your phpMyAdmin Username and Password
Your username and password will be located in the file config.inc.php. The file will be in the phpMyAdmin installation directory. For us it is /etc/phpMyAdmin.
Open the file using the vim editor:
vim config.inc.php
Inside you can set the username and password, as shown in the screenshot below:
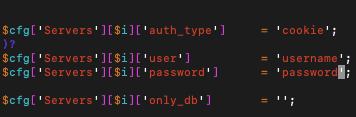
Save and exit the file by hitting esc and :wq as before.
Conclusion
That’s it, now you can log in! You have completed the phpMyAdmin install on CentOS 7.
After you login you will see the intuitive dashboard, that is most likely familiar to any shared or cloud hosting users.
phpMyAdmin is easy-to-use and acts as an all encompassing solution for many business database needs. You don’t need to be an experienced database administrator in order to work with phpMyAdmin, which is the primary reason of its popularity. Happy management, and we’ll see you in the next article.


